1. File yang dibutuhkan untuk DHCP Server adalah:
dhcp-3.0.1-12_EL.centos4.i386.rpm
2. Lakukan installasi (kalo belum terinstall di komputer kita) dengan cara:
[root@centos dhcp]# rpm -ivh dhcp-3.0.1-12_EL.centos4.i386.rpm
warning: dhcp-3.0.1-12_EL.centos4.i386.rpm: V3 DSA signature: NOKEY, key ID 443e1821
Preparing... ########################################### [100%]
1:dhcp ########################################### [100%]
3. Buat file konfigurasi DHCP, yaitu: /etc/dhcpd.conf seperti pada contoh berikut. Gunakan vi atau text editor lain yang anda kuasai. Konfigurasi default bisa juga disalin dari /usr/share/doc/dhcp-3.0.1/dhcpd.conf.sample. (kalo saya lebih suka mencopy aja heheh)
Filename: /etc/dhcpd.conf
ddns-update-style interim;
ignore client-updates;
subnet 192.168.9.0 netmask 255.255.255.0 {
# default Gateway/Router
option routers 192.168.9.1;
# Subnet masking
option subnet-mask 255.255.255.0;
# Domain name
option domain-name "imamsroom.co.id";
# DNS Server
option domain-name-servers 192.168.9.1, 192.168.9.2;
# Standard waktu
option time-offset -18000; # Eastern Standard Time
# Time Server
option ntp-servers 192.168.1.1;
# WINS Server
option netbios-name-servers 192.168.1.1, 192.168.3.2;
# Range IP yang akan dipinjamkan ke client
range dynamic-bootp 192.168.9.200 192.168.9.210;
# Waktu yang ditentukan untuk setiap IP Address yang dipinjamkan
default-lease-time 21600;
# Waktu maximum untuk peminjaman IP Address
max-lease-time 43200;
# Untuk membuat fixed address, gunakan MAC dari client sebagai referensi
# yang akan membuatnya sebagai ip yang tidak berubah setiap kali client online.
host Win98B
{
hardware ethernet 00:0C:29:BE:F9:4E;
fixed-address 192.168.9.151;
}
host Win95
{
hardware ethernet 00:0C:29:D2:AE:61;
fixed-address 192.168.9.153;
}
}
4. Setelah mengubah configurasi DHCP Server, selanjutnya restart service supaya dapat digunakan dengan perintah:
[root@centos dhcp]# service dhcpd restart
Internet Systems Consortium DHCP Server V3.0.1
Copyright 2004 Internet Systems Consortium.
All rights reserved.
For info, please visit http://www.isc.org/sw/dhcp/
Shutting down dhcpd: [ OK ]
Starting dhcpd: [ OK ]
5. Untuk menjalankan service secara otomatis sewaktu server startup gunakan perintah berikut:
[root@centos dhcp]# setup

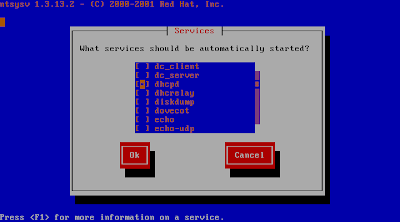
6. Untuk memeriksa service dhcp yang sedang aktif pada server, gunakan perintah nmap. Karena dhcp menggunakan protokol UDP, maka berikan perintah scan port UDP dengan cara:
[root@centos dhcp]# nmap -sU localhost
Starting nmap 3.70 ( http://www.insecure.org/nmap/ ) at 2005-08-11 20:20 WIT
Interesting ports on centos.alphamedia.co.id (127.0.0.1):
(The 1471 ports scanned but not shown below are in state: closed)
PORT STATE SERVICE
67/udp openfiltered dhcpserver
111/udp openfiltered rpcbind
137/udp openfiltered netbios-ns
138/udp openfiltered netbios-dgm
631/udp openfiltered unknown
666/udp openfiltered doom
1024/udp openfiltered unknown
Nmap run completed -- 1 IP address (1 host up) scanned in 2.603 seconds
7. Leased Database
Untuk melihat dan mengetahui alamat yang telah digunakan oleh client, dapat dilakukan dengan melihat file /var/lib/dhcp/dhcpd.leases.
Filename: /var/lib/dhcp/dhcpd.leases
# All times in this file are in UTC (GMT), not your local timezone. This is
# not a bug, so please don't ask about it. There is no portable way to
# store leases in the local timezone, so please don't request this as a
# feature. If this is inconvenient or confusing to you, we sincerely
# apologize. Seriously, though - don't ask.
# The format of this file is documented in the dhcpd.leases(5) manual page.
# This lease file was written by isc-dhcp-V3.0.1
lease 192.168.9.210 {
starts 4 2005/08/11 13:05:59;
ends 4 2005/08/11 13:06:43;
tstp 4 2005/08/11 13:06:43;
binding state free;
hardware ethernet 00:0c:29:be:f9:4e;
uid "\001\000\014)\276\371N";
}
lease 192.168.9.209 {
starts 0 2005/08/14 05:14:10;
ends 0 2005/08/14 11:14:10;
tstp 0 2005/08/14 11:14:10;
binding state active;
next binding state free;
hardware ethernet 00:0c:29:d2:ae:62;
uid "\001\000\014)\322\256b";
client-hostname "win95A";
}
Dari contoh database diatas terlihat bahwa address 192.168.9.209 dan 192.168.9.210 sudah digunakan oleh client.itu tandanya kita udah bisa ngeset dhcp dengan bener cihuyyyy



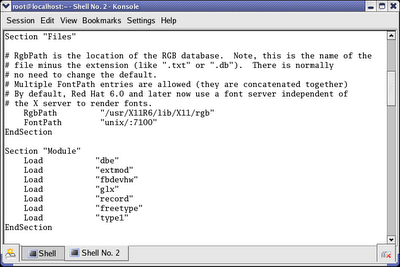 Ok sampai di sini kita bisa keluar dari teks editor,jangan lupa disimpan dulu.kita kembali ke init 5.setelah itu kita start X-nya lagi.apa bila kita bisa meliha logo dari nVidia maka itu bertanda kita udah sukses menginstall driver untuk nVidia kita
Ok sampai di sini kita bisa keluar dari teks editor,jangan lupa disimpan dulu.kita kembali ke init 5.setelah itu kita start X-nya lagi.apa bila kita bisa meliha logo dari nVidia maka itu bertanda kita udah sukses menginstall driver untuk nVidia kita